Have you misplaced your iOS device, most importantly your phone, and the only apple device you have around is your Macbook? Do you know that you can use the Find My iPhone on Mac? Yes! With your Mac device, you can find your iPhone or any other of your apple device once you noticed they are not nearby or you can’t find them. And right here in this article, i’ll be enlghtening you on how to go about that.
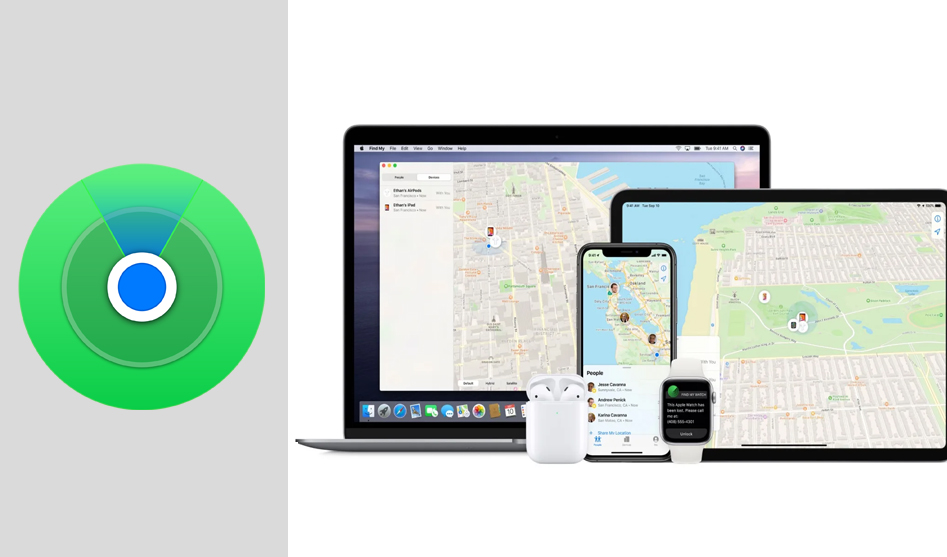
In the meantime, the find my app is an asset tracking service created and developed by apple inc. to help iOS device users track the location of their devices. It could be their macOS, WatchOS, Airpods, AirTags or even their iPhone and any other supported devices that is connected to an iCloud account.
The Find my app can be used on the Mac, iPhone, Apple Watch and other compatible apple devices to find a lost apple device. So, if you have misplaced your device and you have your macbook around, you can simply use the Find my iPhone on Mac to recover your lost device.
Not sure about the process? Then I implore you to stay with me on this post, as i walk you through the journey of recovering your lost iPhone or apple device using your macbook.
How to Use Find My iPhone On Mac
Just like you can use the Find My on your iPhone device to locate your lost device. You can also use the Find My iPhone on your Mac device to easily locate any of your supported device you think is missing.
However, when you use the Find My app on your Mac. You can see the location of your missing device if it has an iCloud account. Then if it’s around you, you can play a sound to help you find it.
Keep in mind that, it is important io activate find my on your device when you get it. This is because it helps you easily find it when you accidentally misplace it or it is stolen. So, without further ado, let’s explore steps on how to use Find My on Mac to locate a device.
- Turn on your Mac device.
- Go to the find my app.
- In the app, locate and click on devices.
- You will find a list of devices.
- Select the device you’d like to locate.
If the app can track your device, it’s location will be shown on the map, so you know where it is. And under the device’s name, you’ll see the location and the timestamp. Also, note that if you see a blue circle around the device, it implies that the location is approximate.
However, if the app can’t track the device, “No location found” would appear below the device’s name. Therefore, if you want to be notified when the device has been found. You can just click on the info button on the map. Then click on “Notify when found” to get a notification when it has been located.
How To Play a Sound on Your Device
Still using the Find My iPhone on Mac, once you notice your device is in your location. But then you can’t still seem to find it. You can just play a sound to help you easily locate it. Here’s how to play a sound below;
- In the app, click on devices.
- You will be shown a list of devices.
- Select the device you want to turn on its sound.
- Click on the info icon on the map.
- Then tap on “Play Sound”.
If your device is online, a sound will start after a little while and then increases gradually in volume. The sound plays for about two minutes. So, you can track it down wit the sound. Also, your device may vibrate to also easily help you find it. And the find my alert displays on your device’s screen.
While, if your device is offline, the sound plays immediately an internet connection comes on your device. However, if you use an air pod, and it’s your Air Pods you are trying to locate. You might be able to play a sound on each Air Pods and also the charging case.
How To Stop Playing a Sound in Find My iPhone on Mac
Seen your device before the sound goes off automatically and you want to turn off the sound? Here’s what you should do;
- Mac: On your Mac device, all you just need to do is click “OK” in the find my Mac alert.
- iPhone, iPad or iPod touch: Press either the power or volume button. Or you can flip the ring or silent switch at the left side of your device. If your device is locked, unlock it to stop the sound. Or you can dismiss the Find My alert from the home screen without having to unlock. While it its unlocked, you can just click on “OK” in the find my alert.
- Apple watch: To stop the sound, tap dismiss in the find my watch alert or click the digital crown or side button.
- On your air pods, or headphones: Just click on the “stop” button in find my.
With the above you can stop the sound playing before it stops automatically after about two minutes.
How to Get Directions to a Device
Using the find my iPhone on mac, you can also get directions to your device after you must have found it. Here’s how to go about that;
- In the Find my iPhone on your Mac, tap on devices.
- Then in the list of devices displayed, select a device you want to get directions to find.
- Then tap on the info button on the map.
- After that click directions.
- You will be given the direction to find the device.
Note: Rather than click the info and go through the long process, you can also control click the device you want to get direction to, then click on direction. After that, the map app opens showing you directions to your device.
