How do I access the Gmail sign-in page? The Gmail sign-in page is a web portal where you can access your email account. Hence, for users to access the platform, you need to go through the Gmail sign-in page to authenticate entry to your email account. The sign-in page is built to enable registered users sign access their accounts.
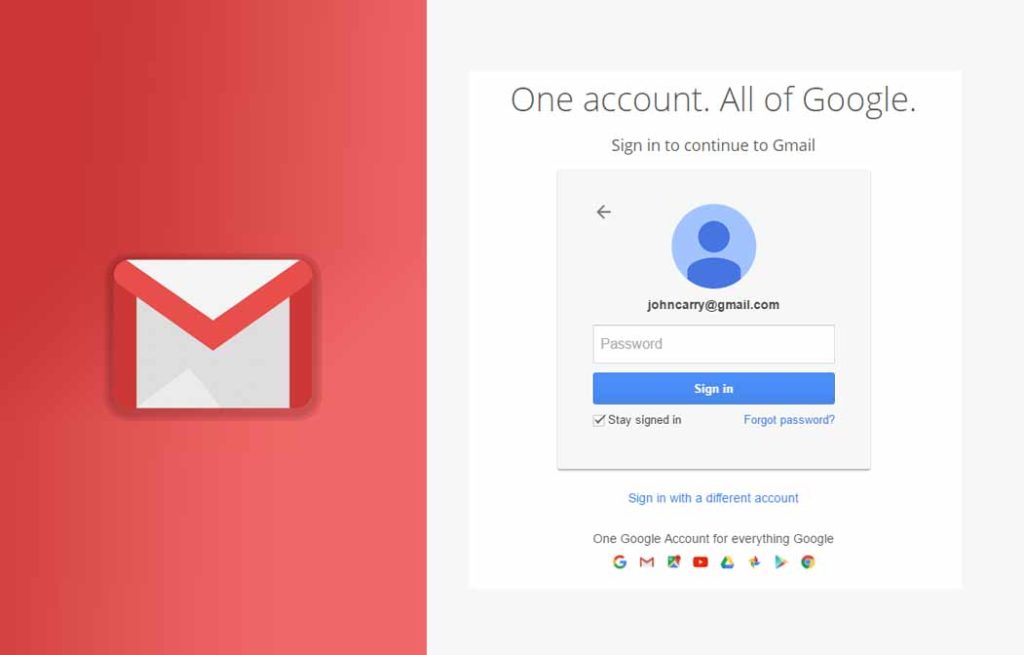
In addition, this portal helps protect your account from unauthorized users. Accessing the sign-in page is, however, straightforward and can be completed within seconds. With your correct login credentials, you can sign in to this platform to access your Google mail inbox, contact, calendar, and other services offered by the company.
You can either access the sign-in portal on your mobile device ( android or iOS) OR through your Computer web browser. Read through this article, for steps and guidelines to sign in to the Google Mail sign-in page.
Requirements To Login To Gmail Sign In Page
Before you sign in to your Google Mail account, there are certain requirements needed. In this section of the article, we will be outlining some of the requirements needed to access the Google Mail page;
- Stable Internet connection
- A web browser
- Mobile or Computer device
- Your Google Mail email address
- Lastly, your password
With the above-listed requirements, you can successfully sign in to your Google Mail account. Check out the net outline for the steps and guidelines needed to access your account.
How to Access Gmail Sign in Page
As stated above, only users who have already created an account can go to the Gmail sign-in page to sign in to their email account. Quickly, you can install the Gmail mobile app if you don’t have one from the Google Play Store or iOS app store. Afterward, you can follow the instructions step-by-step to the Gmail sign-in page:
Sign In To Gmail Page On a Computer
- Access the login page portal https://accounts.google.com/ on your computer.
- This will automatically direct you to the sign page.
- Follow the instructions:
- Enter your Google email address and click Next.
- Then, enter your Gmail account password in the next section.
- Finally, click Sign in.
Steps To Access Gmail Sign In Page on Mobile
- After, successfully installing the Gmail app.
- Open the app on your Android or iOS device
- Next, locate and click on the sign-in icon
- Next, enter your email address
- Then, enter your account password
- Lastly, click Sign in
Note that; on the sign-in page, you can tap on the Add an Account button. This option allows you to manage multiple email accounts by adding another email account on the same sign-in page either on the web or mobile app.
How to Add Another Email Account To Gmail
In terms of adding another email account to the Gmail app, you can go through the Gmail sign-in portal on the Gmail app. When you access the Gmail app, the sign-in portal provides you with different options to access and manage your account.
The option Add another account allows you to add other emails. This includes Google, Outlook, Hotmail, Live, Yahoo, Exchange, Office 365, and other email accounts.
On Mobile
- Open the Gmail app on your mobile phone.
- If your email account is already signed in, you can click on the profile icon.
- Then, select Add another account.
- Likewise, select the email account you want to set up.
- Enter the email address and password.
- Then Sign in.
On Computer
- Go to www.gmail.com on your web browser.
- Then, sign in to your email account if you haven’t.
- Click the gear icon “Settings” at the top right corner of the page and select Settings.
- Then, on the Gmail account settings dashboard, click on Account and Import.
- Scroll down to the option where you have to Check email from other accounts.
- Then, you can click Add an email account.
Now that you have successfully signed in to your Google account with a different account user. In other to switch to different accounts. You can click on the profile icon in either the Gmail app or the website and choose the email account you want to switch to.
Why Can’t I Access Google Mail Sign In Page?
There are so many reasons why you might be unable to sign in to your Google Mail account. However, below are just a few reasons to consider;
- Unstable Internet connection – You will need a stable and strong network connection before accessing your Gmail account unless you might be unable to log in.
- Web Browser – If you are accessing your account from a computer, you can clear all your browser data and also some junk files linked to the web browser.
- Forgot your username or password: You can create a new password from the recover account password page.
- Caps Lock – If your password is in lowercase and when signing in to your account, your Caps lock is on, you won’t be able to sign in to your account.
Lastly, some of the issues might be from the Googe email server. All you need to do is wait until the issue is resolved. Likewise, you can try out another web browser to access the authentication page on the PC.
How To Fix Forgotten Gmail Password and User ID
If you are unable to access the Gmail sign-in page on either your Computer or Mobile device, there are certain steps and guidelines to follow to access your account again especially if you’ve forgotten your password and user ID. Here are the easy and simple steps and guidelines to follow;
Forget Email?
- Go to the Gmail sign-in portal.
- Then, click Forgot email?
- Enter your phone number or recovery email and click Next.
- Afterward, you can provide your First name and Last name.
- Then you will be provided with a message to recover your account.
- Lastly, follow the prompt
Google Mail Sign-In Forgot Password
- Also, on the recovery page, you can enter your email address or phone number and click Next.
- Click Forgot Password?
- Next, you can enter the last digit of your password or you can try another way.
- Afterward, you can enter an email address to receive a contact message.
How To Secure Gmail Sign in Page With 2-Factor Verification
Meanwhile, Google Mail has implemented several ways for users to secure their account from unauthorized users one of which is through the 2-factor verification. To set up this feature, here is a quick and easy step you will need to follow;
- After, you must have successfully login to your Gmail account on the web.
- Simply, navigate your profile icon at the top right corner of the page.
- Then, select the setting Manage your Google Account.
- Click the Security Settings on the left column.
- Then, you can go to the option “signing into Google”.
- Next, set up the 2-Step Verification
- Hit the Get Started icon
- Lastly, follow the on-screen instruction
Following the above steps and guidelines, you can set up 2-factor verification on your Google mail account to secure your account from third-party access.
