How do I change notification sounds on my iPhone? If you use an iOS mobile device and would like to learn how to change your notification sound, then this article is for you. In this review, we will show you step-by-step methods to successfully change your iPhone notification sound. Meanwhile, changing notification sounds can be challenging for many iPhone users, but the process is easy. The best part is that you can customize your phone’s notification sound.
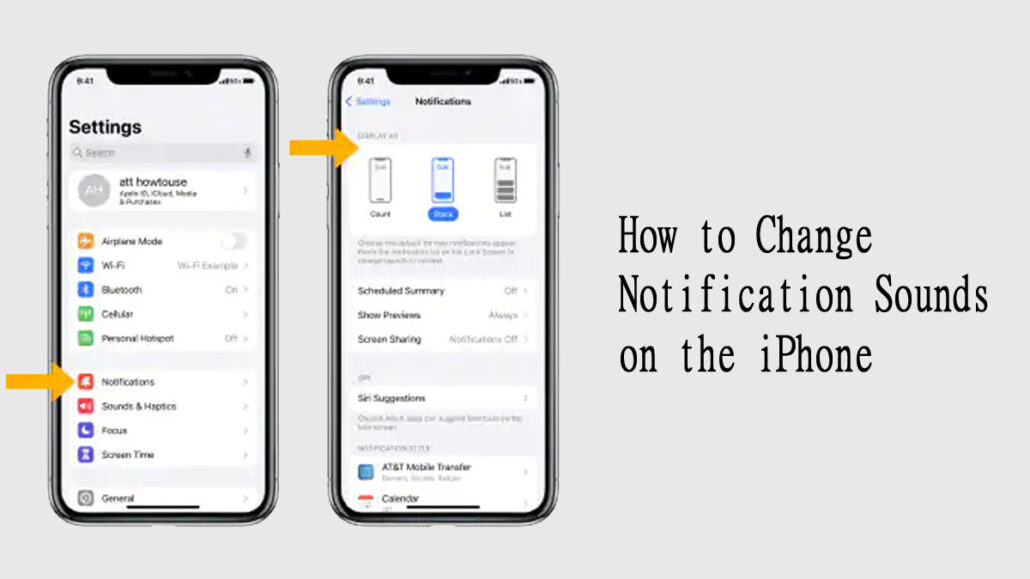
Although not all apps can be customized, there are solutions. You can customize your text message tones, calendar alarms, and voicemail alerts. Also, you can change the notification tone for Apple-specific apps, but third-party apps downloaded from the store are different. You won’t be able to choose the custom notification sounds for non-Apple apps, but as mentioned above, there are solutions. You can either turn their notification sounds on or off as needed.
How to Change the General iPhone Notification Sounds
As previously stated, the steps and guidelines to change your notification sounds are quite easy. In fact, it won’t take you more than a minute to change your notification sound. Here is a quick and simple step to follow:
- Open the iPhone Settings app.
- Next, locate and click on “Sounds and Haptics.” You will find this menu in the second group of settings.
- Navigate down to the SOUNDS AND VIRBRATION PATTERNS section. Here you will find a list of iPhone general notification sounds.
- Tap on the notification type you would like to change. For instance, if you want to change your text message sound, click on Text Tone.
- Next, click on “vibration” to select a vibration pattern.
- Then, scroll down and select a sound.
- You can also customize other sounds and vibrations. To adjust the volume of your alerts and ringtones, simply drag the slider using the Ringer and Alerts menu at the top of the Sounds and Haptics page. Or you can turn on audible keyboard clicks, the phone lock sound, and feedback at the bottom of the section.
How to Change the Notification Sound for a Specific App on iPhone
If you would rather change the notification sound for specific apps on your iPhone, you can follow the steps and guidelines below:
- Open the settings app on your iPhone.
- Click on “Notifications” at the top of the second group option.
- Next, click on the app you would like to change. Note: Not all apps can be customized. If this occurs, you can turn off the notification sound.
- To turn on or off sound, click on the slider called “Sounds.” Note: The slider should be set to green to enable the app’s built-in or default notification sound and white to disable it.
- Next, click on Sounds. If the app lets you customize the sound, this menu option is where you will find a selection of audio to select from.
- Then, click Vibration, and by default, your phone will vibrate along with the sound of the tone you’ve selected.
- Select a ringtone or a notification tone.
- Lastly, adjust the volume and other preferences.
Following the steps and guidelines provided in this article, you can successfully change your iPhone notification app to your preferred tone.
Frequently Asked Questions
In this section of the article, we will provide answers to some of the most frequently asked questions.
Can you Upload your own Custom-made Notification Sound to your iPhone?
Yes, users can create their own custom tones and save them to their device via the Music app or iTunes, but it requires a time-consuming process of encoding and ensuring they are in the correct format. Many users prefer to get a premium version from the App Store instead.
Can I Purchase a New Notification Sound for My iPhone?
Yes, you can now purchase a new notification sound for your device. The best part is that the steps and guidelines to follow are easy. Simply tap the Sounds & Haptics section in your iPhone settings to access the Tones section of the App Store.
