Many people want to connect a MacBook to a TV for various purposes like watching movies, playing games, or browsing the web. However, the process of connecting them may elude some. Connecting a MacBook to a TV gives you an additional monitor, enhancing productivity and enjoyment during work or gaming sessions. Moreover, in numerous cases, it’s possible to connect two external monitors or TVs simultaneously, expanding your display options.
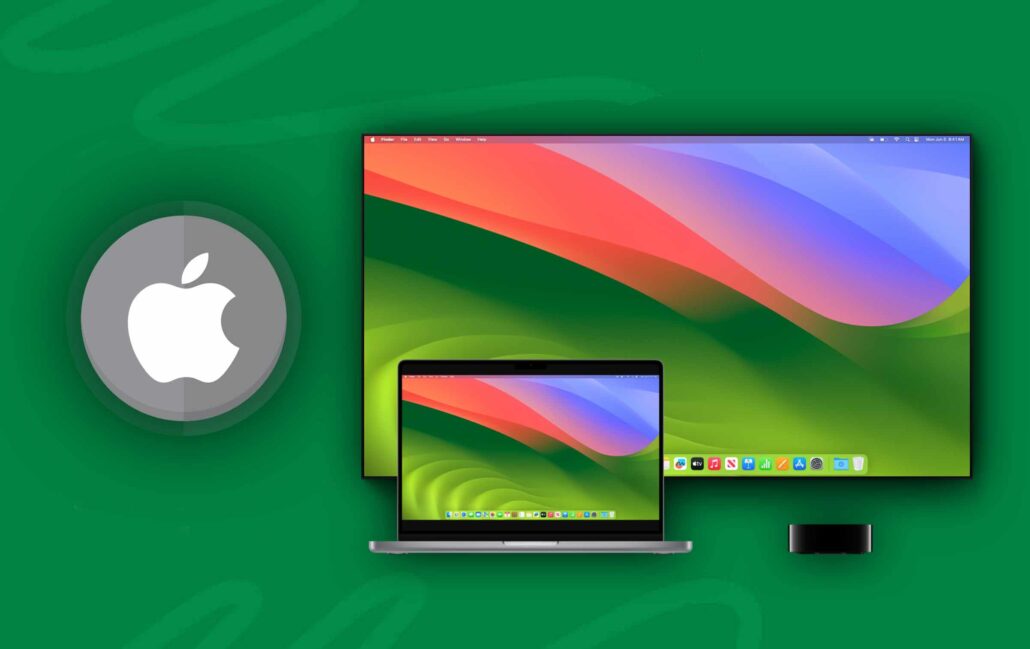
Additionally, you can connect your MacBook to your TV utilizing a USB-C or Thunderbolt-3 to HDMI or DVI adapter. For those with smart TVs, AirPlay offers another avenue. With AirPlay, you can mirror or extend your MacBook screen, utilizing the TV as a secondary monitor. For older model MacBooks with a mini-display Port, connecting to a TV is still possible by utilizing an adapter. This article will outline various methods for connecting a MacBook to a TV, covering options such as cables, AirPlay, and Media servers.
How to Connect a MacBook to a TV
As mentioned earlier, most individuals connect their MacBook to a TV for various reasons such as watching movies, playing games, or browsing the web. Additionally, there are various ways you can link your MacBook to a TV like using a cable, AirPlay, and Media server. Furthermore, if you own a smart TV, the simplest method to connect your MacBook is through AirPlay. It’s essential to ensure that both devices are connected to the same network and powered on before initiating the connection between your MacBook and the TV.
How to Connect a MacBook to a TV With an AirPlay
- Turn on your MacBook, and then navigate to Settings.
- Click Displays.
- Choose the AirPlay dropdown from AirPlay Display.
- Select the device or Smart TV you prefer to use as a Display for your MacBook.
- After connecting, you may notice a small window appearing on your smart TV. To utilize your TV as a secondary display for your MacBook, select Gather Windows on your MacBook screen.
- Then, you can utilize your TV as if it were a genuine second monitor.
- If you prefer to mirror your MacBook screen onto your smart TV, navigate to the Display Settings and select Arrangement.
- Then, select Mirror Display.
To disconnect the monitor, follow the instructions and in Step 4, choose off. However, click the Control Center from your menu bar, then select Screen Mirroring. Then, choose the TV you wish to mirror your screen to. After the connection is established, you can decide to mirror or extend your display as desired. When you are finished, reopen Screen Mirroring, and click on the name of the TV you have paired to cancel the connection.
How to Connect a MacBook to a TV With Cables
For individuals with older model TVs or MacBooks without AirPlay, utilizing a cable to connect to your MacBook is an alternative option. The choice of cable depends on the specific MacBook model you own. You may need to decide between using a cable that directly connects from your MacBook to your TV. For instance, you could utilize a Thunderbolt to HDMI cable. Moreover, if your MacBook is equipped with an HDMI port, you could utilize an HDMI-to-HDMI cable.
- Link the output from the computer to a video input on the TV.
- Navigate to the Apple logo in the top left corner, and then choose System Preferences.
- Proceed to click on Displays.
- Select Display Settings located in the bottom left corner.
- In the subsequent window, ensure that Default for display is chosen, as it typically provides the best settings.
- Many HDTVs can also transmit audio from a Mac through an HDMI cable. Click on the Apple logo in the top left corner, and choose System Preferences.
- Proceed to click on Sound.
- Choose the linked TV.
Additionally, older computers and TVs may connect the two devices by using the Mac’s headset jack and an audio input on the TV with a second cable. An advantage of a wired connection to your TV is that you can close your MacBook and still operate it using a wireless keyboard and mouse. This simply means that the TV will serve as your computer monitor.
With a Media Server
Another option to connect to a MacBook is through a media server. It’s a specialized application that you can install on both your MacBook and your Apple TV or smart TV like Plex and Kodi. It is beneficial if you have converted your old DVDs or Blu-rays into file formats unsupported by the Apple TV app.
Additionally, you grant your television access to your MacBook and ensure a stable wired network connection. For additional details regarding the software and configurations, refer to the website of the respective software provider.
Understanding how to connect a MacBook to a TV enables individuals to display the content of their MacBook screen on their TV. This can be achieved by utilizing various types of HDMI cables to connect the MacBook to the TV or using AirPlay to mirror the screen on a smart TV.
