How do I set up a passcode lock in Telegram? Hey there! If you have a Telegram account and you would like to set up a passcode lock, this article is for you. In this article, we will explore the easy steps to set up a passcode lock on your Telegram account.
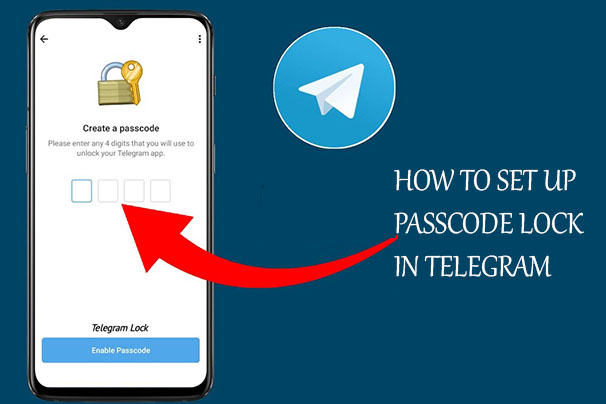
In the meantime, Telegram is very similar to WhatsApp. The platform offers its users a wide range of features designed to enable them to protect and secure their accounts from third-party access. One of the security features on this platform to make use of is the passcode lock. By setting up this feature, you can conveniently secure and protect your account from other users. Plus, this security feature is easy to set up and can be done across your Android and iOS devices. Read on for steps and guidelines to follow.
How To Set Up Passcode Lock in Telegram
Setting up a passcode lock on the Telegram app is very simple. Moreover, you can either download a lock app from your Google Play Store or Apple App Store or follow these steps to proceed. Nevertheless, you are about to find out how to prevent unauthorized access to your Telegram account.
On Android:
- Connect to the internet.
- Open the Telegram app on your phone.
- Next, tap on the three-bar menu at the top-left side of your screen.
- Then, tap on Settings.
- Click on Privacy and Security.
- Next, scroll down the security section until you find the Passcode Lock.
- Tap on it.
- Turn it on.
- On the next screen, click on the PIN tab at the top and select if you want an alphanumeric password or a four-digit PIN.
- Once you are done, tap on the checkmark icon to save the changes.
- On the next screen, you will be asked to turn on Unlock with Fingerprint.
Follow the prompts on the next page and complete the process. Afterward, you will now be able to use the passcode to access your Telegram account.
On iOS:
- Launch the Telegram app on your iPhone.
- Click on the Settings icon at the bottom right of your screen.
- Next, tap on Privacy and Security.
- Then, click on the password and face ID.
- But if you are using an old iPhone model, this option will display as Passcode and Touch ID.
- Click on Turn Passcode On and input the number passcode that you want to use to lock the app.
- You can also click on Passcode Options if you wish to use a six-digit or four-digit passcode.
- On the next screen, choose the Auto-Lock tab and select the duration you want for the app to lock on its own.
In addition, you can turn on the Unlock with Face ID toggle. So, you can also use your face to unlock the Telegram app.
On Windows:
- Open the Telegram app on your PC.
- Tap on the three-bar
- You will find this at the top-right corner of your screen.
- Then, tap on Settings.
- Navigate to Privacy and Security.
- Scroll to the bottom until you see the local password. Click on it.
- Next, choose Turn On Local Passcode.
- Then, input an alphanumeric code and tap Save.
- Underneath the Local Passcode option, choose the time duration you want to set for the auto-lock and exit the screen.
Now, you have successfully set up a passcode lock for the Telegram app on your Windows or desktop.
On Mac:
- Open the macOS Telegram app.
- Tap on the three-line icon at the top right side of your screen.
- Next, click on Settings.
- Then, tap on Privacy and Security.
- Scroll to the bottom until you find the local password.
- Tap on it.
- Enter the password or passcode you want to use.
- Lastly, tap Save Passcode.
After you have done the following, you can tap on the Auto-Lock If Away From button to help you lock the app automatically if you are not using it or if you are away from your device and customize the duration.
What Happens If I Forget My Telegram Passcode?
After setting your Telegram passcode, if after a few weeks or years, you forget the password, it is normal. However, what you will have to do is delete the current Telegram app on your smartphone. Then, reinstall the app again and log in to your old account. When you do this, all your chats will be restored. But secret chats will be gone.
How To Disable Passcode Lock
If you want to disable your password lock, this means that you no longer want to use the password for your account again. So, here is what you need to do:
- Go to your settings.
- Tap on Security and Privacy.
- Then, tap on the Disable Passcode.
Finally, enter the passcode and tap on the Remove tab. Your account will no longer be protected by a password or passcode.
