How To Set Up Two-Step Verification On LinkedIn – Inarguably, one of the things on our priority list is to protect our social media, and this is because, on some of them, we have our private information and data. One of the social media sites that could possibly have such information is LinkedIn.
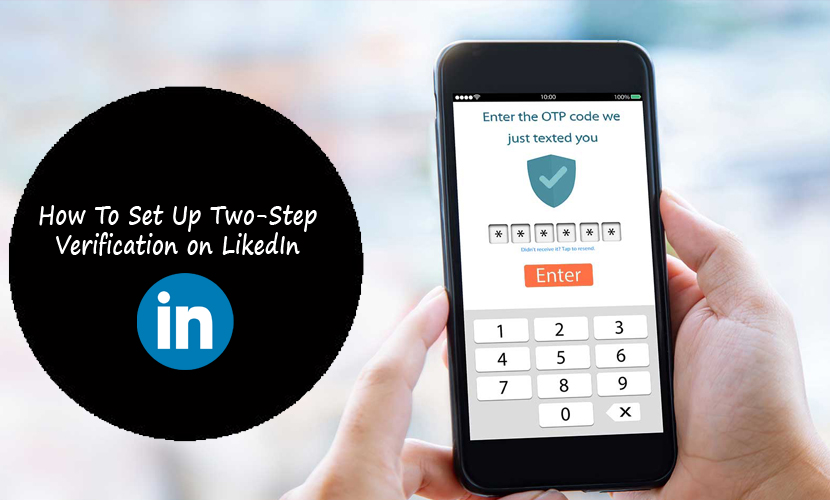
However, as LinkedIn account owners, since it’s a job board, there is a possibility that we would have added some important information, and once the account gets hacked, this information gets to third parties. Well, this can actually be avoided with “Two-Step Verification.”
Two-step verification is like adding a double lock to your digital door. In this guide, we’ll show you, step by step, how to set it up on your LinkedIn profile.
It’s an easy way to make sure your professional space stays safe and sound online. Without further ado, let’s dive into the simple process of increasing your LinkedIn account security!
How Does Two-Step Verification Work?
Two-step verification adds an extra layer of security to your account by requiring a second form of authentication when accessing your account from a new device.
LinkedIn makes use of a text message to send you a unique, one-time code every time you log in. When you log in from a new device, LinkedIn texts you the code, which you then enter to complete your login.
This extra step prevents unauthorized login attempts because even if a hacker manages to get past the login screen, they won’t be able to proceed without the one-time code.
So, if you receive a text message from LinkedIn when you aren’t trying to log in, it means that someone has accessed your LinkedIn password.
How To Set Up Two-Step Verification On LinkedIn
The process of setting up two-step verification on your LinkedIn account varies to some extent by the device in use. The guides below highlight how you can set it up on both mobile phones and desktops.
Turning on Two-Step Verification on Mobile
This unit will show you how you can set up two-step verification on both Android and iOS and they are as follows:
For Android
- Navigate to your LinkedIn account.
- Tap on the Me icon that is at the top of your LinkedIn homepage.
- Hit Settings and Privacy, which are at the top right corner.
- Move to Sign-in and Security, then click on two-step verification.
- Hit the Turn on link.
- Choose the turn-on option.
- Select the phone number (SMS) verification method and tap Continue.
- If you are impelled to type in your password, then type it and tap Done.
- Type in the one-time code that you receive on your Android phone in the box given, and tap Verify.
After that, you will see the message that the two-step verification is now on.
For iOS
- Log in to your LinkedIn account.
- Click on your profile picture.
- Hit the Settings icon, which is in the top right corner.
- Click on the Privacy tab.
- Click on the two-step verification.
- Click on the toggle to turn two-step verification on.
Turning On Two-Step Verification Via Desktop
This section will give you a guide on how to set it up on your PC device. The steps are as follows:
- Navigate to your LinkedIn account.
- Choose me below your profile picture at the top of the page.
- Choose Settings & Privacy. in the drop-down menu that appears.
- Below Sign-in and Security, choose Two-Step Verification.
- If the two-step verification is off, turn it on.
- Some drop-down options will then appear, and you can select either the phone number or authentication app as your verification method.
- Once you have decided on the method you want, choose Continue to link the verification method with your account.
However, whenever you feel the need to not make use of two-step verification on LinkedIn again, you can disable it by choosing the Turn-Off option in the two-step verification unit. Your password might be required to confirm the change.
Frequently Asked Questions
Why Is It Important To Use Two-Step Verification?
Two-step verification is necessary to assist in the improvement of the security of your account.
What Will Happen If I Do Not Set Up Two-Step Verification On My LinkedIn Account?
You will continue to be compelled to set up two-step verification. You will also be limited to taking certain actions in Campaign Manager. As certain actions require you to first set it up.
Conclusion
Setting up two-step verification on your LinkedIn account is an easy way to add an additional layer of security to your account. All you need to do now is follow the step-by-step procedure above, without skipping any one of them.
