Hello there! Do you make use of Windows 11 and would like to turn off the search highlights? If yes, this article is for you. This article aims to show you the steps and guidelines to successfully turn off search highlights on Windows 11.
In the meantime, Windows 11 is the latest operating system from Microsoft, and one of the features of this operating system is that users can turn on and off search highlights. The search highlights feature is designed to enable you to find engrossing and fascinating content when you open your Windows search.
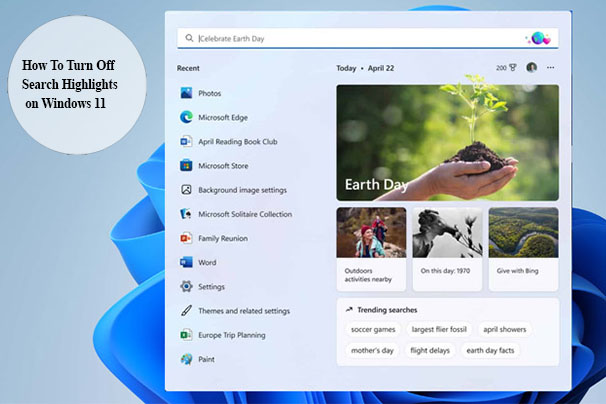
However, if you do not want to see the content, then you can turn it off. Once you turn it off, you will be able to enjoy Windows 11. The process of turning off the search highlight feature on Windows 11 is easy and can be completed in seconds. Read on for steps and guidelines to follow.
How To Turn Off Search Highlights on Windows 11
If you do not want to use this feature on your Windows 11, or if you would like to disable it, do not worry. On the contrary, this process is very simple to carry out. The steps are not complex to understand either, so just follow the steps below to begin:
- Tap on the Start button on your Windows.
- Next, click on the search box just once.
- Then, click on Search Settings.
- Scroll to the bottom until you find the Show Search Highlights.
- Then, disable it.
Once you toggle off the option, you will no longer see different content when you open your Windows search.
How To Disable in the Settings App
The settings app is one of the places you can enable and disable the search highlights option on your Windows 11. Worry not, because this process is also easy as well. To begin, here is what you need to do:
- On your keypad, press the Windows key and I (Win + I).
- Next, click on Privacy and Security.
- You will find it on the left side of the menu.
- Then, tap on the Search Permissions tab on the right side of the panel.
- Continue to scroll down to the More Settings
- You can turn off the Show Search Highlights
But if you want to turn on this feature, all you need to do is follow the same process and just toggle on this option. It is as simple as that.
Disable Search Highlight Through Taskbar
The taskbar is one of the places where you can easily turn off search highlights on Windows 11 within a few seconds. To achieve this procedure from your taskbar, here is what you need to have:
- Go to your taskbar and right-click on it.
- Tap on Search.
After you tap on the search option, you can turn on or turn off the Show Search Highlights, depending on what you want.
Through the Registry Editor:
- Right-click on the Windows tab.
- This will open the search.
- Tap on Run in the menu.
- Next, in the dialog, enter the word regedit and click Enter.
- This will open the registry.
- Copy and paste this text below and click Enter Computer\HKEY_CURRENT_USER\Software\Microsoft\Windows\CurrentVersion\SearchSettings.
- Find out if you see IsDynamicSearchBoxEnabled on the panel.
- Then, right-click on the empty tab and tap on New, then QWORD (64-bit) Value, and name it.
- Next, right-click on your new entry and tap Modify.
Lastly, switch the value of data to 1, and then tap on the OK option to save your changes. You have finally disabled this feature.
Turn Off Via Local Group Policy Editor:
Here is how to use the local group policy editor to disable or turn off the search highlights on Windows 11:
- Launch the Run window.
- Enter msc and tap Ok.
- Next, open the Local Group Policy Editor.
- Double-click on the computer configuration.
- Then, do the same for Administrative Templates, then Windows Components, and tap Search one by one.
- Double-tap on Allow Search Highlights.
Or tap on the Disable option to make sure that this feature has been turned off before you tap OK to save your changes.
How To Enable Search Highlights on Windows 11
If you want interesting content to pop up on your Windows search, then you can turn on the search highlights. However, if you do not know how to do it, this section has the steps you are looking for. Now, let’s begin:
- Click on the Start
- Tap on the search box and select Search Settings.
- Navigate through until you find the search highlights.
- Lastly, enable or turn on this option.
Once you enable or toggle on this feature, you will be able to discover different contents in your search.
In Conclusion
I hope you found this article helpful. So, you can turn on or off your search highlights whenever you want.
