How do you use YouTube Creator Studio to grow your channel? YouTube is arguably one of the most popular video-sharing platforms, with over a million users from across the world. It is also one of the best platforms for content creators to share their creative video ideals with huge audiences, connect with fellow curators, and find inspiration for new materials.
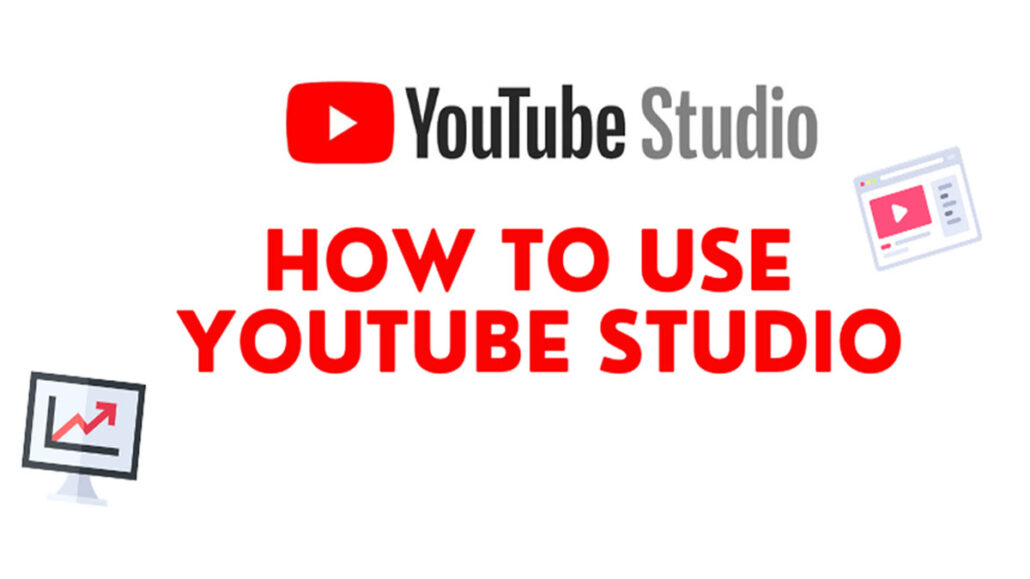
However, YouTube is also a competitive space, with millions of creators battling for views and subscribers. For this reason, YouTubers are constantly in search of new and original ways to grow their audience. One of the best ways to grow your following and connect with a larger audience is by using the YouTube Creator Studio. This tool can help promote your channel, provide you with detailed insight about your channel, and more. If you are interested in learning how to use YouTube Creator Studio, read through this article to the end.
What is YouTube Creator Studio?
YouTube Creator Studio, also known as YouTube Studio, is a platform created by YouTube for content creators. It is a powerful marketing tool that provides YouTube creators with the opportunity to organize and optimize their channels. What’s more, this channel provides an extensive resource of real-time analytical data that allows you to monetize your channel, analyze your earnings, and download music to use in your videos. The best part is that you can use this tool for free without having to pay a dime.
How to Locate a YouTube Creator Studio
Before showing you how to use this tool, I’ll be showing you steps and guidelines to locate your YouTube creator studio.
- Visit the official YouTube platform online.
- Then, sign in to your YouTube account.
- Once signed in, click on the profile icon at the top right corner of the home screen.
- Next, click on YouTube Studio from the drop-down menu.
- Finally, navigate the studio by browsing the tabs on the left-hand side of the screen.
Following the above steps and guidelines, you will be able to locate the YouTube creator studio on your computer.
How to use YouTube Creator Studio to Grow Your Channel
If you would like to enhance your videos on YouTube and grow your audience, then you need to learn how to use the Creator Studio. In this section of the article, we’ve covered the various ways to use YouTube Creator Studio to your advantage. Check it out:
Manage multiple YouTube channels using Creator Studio
One of the things you can use YouTube Creator Studio for is to manage multiple channels. This feature is easy to use across your computer and mobile device. All you need to do is switch channels. Also, if your Channels are in different Google accounts, you can swap your Google account. Note: You can either switch accounts before or after launching the studio app. Here is a quick and easy way to manage your multiple channels on YouTube Studio:
- Go to the official YouTube page online.
- Next, log in to your YouTube account.
- Then, click on your profile picture on the page.
- Click on “Switch Account” on the drop-down menu.
- Finally, select your preferred YouTube channel.
Create a Brand Channel
Meanwhile, you can also create a new channel with a single Google account. Your new account is called a brand channel. The process of creating a new channel is easy. Firstly, visit your settings, then go to channels and navigate to the Advanced Settings icon. Next, click on manage your YouTube account,” and this will take you to a new page. On the next page, click on Add or manage your channels and follow the on-screen instructions.
View Real-Time Channel Analytics
Another powerful tool on YouTube Studio is the analytical tool. Now, this tool helps you monitor the overall performance of your channel. To make use of this tool, simply click on the “Go to Channel Analytics icon at the bottom right corner of the Studio dashboard. Or you can click on the Analytics option on the right-hand side of the app. On the page, you will get to track the performance of individual videos and see the overall changes occurring on your channel. These include information on changes in the number of subscribers, number of views, and watch time.
In addition to the overall overview, you also have the option of tracking your reach, engagement, and audience type. These options allow for future decisions about which video types to focus on. Finally, this information can also provide you with more specific performance metrics.
Edit, Draft, and Upload Videos
With YouTube Creator Studio, you can upload, edit, and draft your videos. Although it doesn’t have an advanced editing tool, it does allow you to perform basic editing. You can add cuts, merge frames, blurs, video elements, and audio. To upload a video on YouTube using the creator tool, click on Add Video at the top right corner of the web app. On the next page, you will be prompted to select a file to upload. Next, click on Select Files to browse your local files for your videos.
However, to edit a video on YouTube Studio, you can click on the Editor option at the left-hand corner of your screen. On the page, you can edit your audio, add effects, and also make use of other basic editing tools on the site. Finally, to draft or schedule videos for later upload, find the visibility icon and then specify your preferred upload time for your video.
Create and Manage your Playlists
One of the best ways to keep your YouTube channel organized is by using the YouTube Creator Studio playlist. Creating a playlist enables viewers to easily navigate through your channel. In addition, it allows viewers to understand the intent of the content on the playlist. You can create various playlists and give each of them a descriptive name. To create and manage your playlist, tap on the Playlist icon in the left-hand corner of the studio. Next, click on the New Playlist option and follow the prompt.
Manage your Comment
Another tool to make use of on YouTube Studio is the comment tool. You can manage comments on your channel using this tool. YouTubers can decide to filter what their audience can post as comments, allow all comments, hold them for moderation, or disable comments. To make use of this tool, simply go to the Community icon in your studio settings. Next, navigate between the Automated Filters and Default options to set your preference.
Add subtitles to your videos
If you need to add translation text to make your videos more engaging, you can decide to create and add a subtitle file to it. You will find this option in the first step of your video upload. However, to make use of this, click on More Options, select your video language, and then upload a subtitle file from your device.
Copyright
This section of the tool allows you to view content on your channel that has copyright claims. Also, you can submit a request to have the copyrighted material removed from YouTube. To illustrate this, if you’ve posted a new video that a user has downloaded and posted under this channel, you can use this tool to file for the removal of such a video. As you know, reposting other people’s videos is an infringement. To make use of this tool, locate the copyright icon on the homepage and click on it. If you have a video with a copyright claim on your channel, you will find it on the page, and you will be provided with ways to remove such content.
Customization and Layout
Meanwhile, you can also customize your channel as well as select your preferred channel layout while using the creator tool. Using customization and layout tools can help promote your channel and grow your audience. To make use of any of these tools, click on either the customization or layout icon and follow the prompt.
Monetization
On YouTube studio, you can check if your channel is eligible for monetization. However, to monetize your channel, you must have over 1,000 subscribers and more than 4,000 watch hours over the last 12 months. Other terms and conditions include that you must reside in a country where the partner program runs and have zero community strikes on your channel. If you meet these requirements, you can monetize your channel and start earning money on YouTube.
Hide your YouTube Channel
If you would like to hide your YouTube channel, you can do so using the Creator Studio tool. To make use of this feature, locate the settings icon and then click on the channel. Next, tap on Advanced Settings, and then tap on Remove YouTube Content. You will be provided with the option of either deleting or hiding your channel from public view.
Conclusion
YouTube Studio does have a lot of features that provide you with the flexibility you need. Plus, it gives you the opportunity to promote your channel and grow your audience for free. To make use of this tool, visit the YouTube Studio yourself and take a look around it.
