Import Outlook Contacts: Microsoft 365 outlook is a feature that comes with any of the office 365 subscription plans. This app has been a part of the office suite since the first release. Right now the app is one of the first to reckon with when it comes to office tools. Microsoft 365 outlook can be used to manage contacts, emails, create and manage events, and browse on the internet.
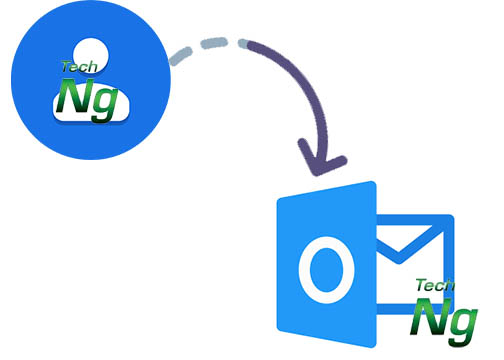
However, users can also export contacts from Outlook, users can import outlook contacts to Gmail, users can export address book outlook, import contacts to outlook from excel, users can also import emails to outlook but in this article, we will be taking a look at how you can Import Outlook Contact. Outlook has a wizard that helps in importing contacts. Users can now insert Outlook Contacts to Microsoft 365 Outlook app. All you have to do to Import Outlook Contacts is to start the wizard and follow the process.
How to Import Contacts to Outlook.com
First, open outlook app from your pc. Click on the File tab at the top of the outlook 365 windows. This will brings out a menu; select Open & Export from the menu. And then choose Import/Export in the window that opens up. This will start the Import/Export wizard.
In the Import/Export wizard window, click on Choose an action to perform box and Select import from another window from the menu that drops down. Click on the Next button at the bottom of the window. In the next page, select Comma Separated Values under the Create a File Type heading and click on Next.
In the next import a file page where you need to click on to Import Outlook Contacts, browse the contact file you want to add through the Browse dialog button. Once you are done, select how you want outlook to handle the file you are importing. You can select from any of the options provided in the Import Outlook Contacts file page. These are
Completing of Import Outlook Contacts
Replace duplicates with items imported.
If you have a duplicate of the contact you are adding in outlook and you select this option, outlook will discard every detail in the one already in outlook and replace with the information on the new contact you are importing. You can select this when the info on the contact you are importing is more current than the one already in outlook
Allow duplicate to be created.
This is a default option import/export wizard. If you already have the contacts on outlook but the info on it is different from the one already inside outlook and you want to keep both of them, you can go ahead and choose this option. you can also merge the details you have on both contact and delete one.
Do not import duplicate items.
This option is similar to the replace duplicates with items imported. Here outlook will discard the information on the contact you are importing and keep the one it has. this is good if the contact in outlook have a more complete information than the one you are importing.
Once you are done with Import Outlook Contacts, click on Next and select the destination folder for the contact you are importing. Click on Next and then Finish in the next page. Outlook then starts importing the contact. Once the progress box closes, then outlook is done importing the contact. If you want to see contact you imported, click the People icon at the bottom of outlook
